Zoomのアップデートは、より良い通話品質と新機能の利用を可能にしますが、時にはアップデートに時間がかかることがあります。
この記事では、Zoomアップデートにかかる時間を理解し、時間を短縮するための実践的なアプローチを提供します。
アップデートのプロセスをスムーズに進めることで、Zoomの利用体験をより快適にしましょう。
Zoomアップデートが時間を要する原因
Zoomアップデートに時間がかかる主な原因は、インターネット接続の速度、アップデートファイルのサイズ、および使用しているデバイスの処理能力に依存します。特に、高画質のビデオ会議や大容量のデータ共有をサポートするためには、定期的なアップデートが不可欠ですが、これらのアップデートはファイルサイズが大きくなる傾向にあります。
インターネット接続の速度
インターネットの速度が遅いと、アップデートファイルのダウンロードに時間がかかります。特に大容量のアップデートの場合、接続速度によっては、ダウンロードに長時間を要することがあります。
家庭やオフィスのインターネット環境を見直すことで、アップデート時間の短縮につながることもあります。速度が不十分な場合は、プロバイダーに相談するのも一つの手段です。
Wi-Fiよりも有線接続の方が安定して高速なため、可能であれば有線接続を利用することをお勧めします。
同時に多くのデバイスがインターネットに接続されていると速度が低下するため、アップデート時には不要なデバイスの接続を避けると良いでしょう。
アップデートファイルのサイズ
Zoomは定期的に機能を追加し、セキュリティを強化しています。これらのアップデートは、時に大きなファイルサイズを伴うことがあり、ダウンロード時間に影響を与えます。
アップデートの内容によっては、特に大きなファイルサイズになることがあるため、事前にアップデート情報を確認することが重要です。
アップデートファイルのサイズが大きい場合、ダウンロード開始前に十分なストレージ空間があることを確認してください。
大容量のアップデートを効率良くダウンロードするためには、他のインターネット活動を一時停止することが助けになります。
アップデート時間を短縮する方法
Zoomアップデートの時間を短縮するには、いくつかのアプローチがあります。インターネット接続を最適化することから、適切なアップデート時期の選択まで、効率的なアップデートプロセスには様々な工夫が可能です。
インターネット接続の最適化
アップデート前に、インターネット接続が最適な状態にあることを確認します。可能であれば、有線接続を使用するか、Wi-Fiルーターの近くでアップデートを行うことで、接続速度を向上させることができます。
ルーターのファームウェアを最新の状態に保つことも、接続速度向上に寄与します。定期的にチェックし、アップデートがあれば実施しましょう。
接続速度を確認するためのオンラインツールを使用して、アップデート前の最適な時間帯を見つけることができます。
ネットワーク使用量が高い時間を避けてアップデートを行うことで、よりスムーズにダウンロードが進みます。
アップデートのスケジューリング
アップデートをオフピーク時間にスケジュールすることで、ネットワークの混雑を避け、ダウンロード時間を短縮できます。また、Zoomの設定で自動アップデートを有効にすることで、使用していない時間にバックグラウンドでアップデートを完了させることが可能です。
深夜や早朝など、インターネットの使用が少ない時間帯を選ぶことで、アップデートの速度を向上させることができます。
アップデートの通知が来たら、すぐに実行するのではなく、計画的にスケジュールを立てることが大切です。
自動アップデート機能を活用することで、アップデートの手間を省き、いつも最新の状態を保つことができます。
アップデート失敗のトラブルシューティング
アップデート中に問題が発生した場合、いくつかの対処法があります。アップデートの失敗やエラーは、様々な原因によるものですが、基本的なトラブルシューティングを行うことで、多くの問題を解決できます。
アップデートプロセスの再起動
アップデートが途中で停止した場合、Zoomアプリケーションを完全に終了してから再度開始することで、アップデートを再試行できます。この方法は、一時的な通信障害やソフトウェアの問題を解決するのに効果的です。
アプリケーションの再起動は、多くの一時的なエラーを解消する最も簡単な方法の一つです。
再起動後も問題が解決しない場合は、インターネット接続を確認し、他のトラブルシューティング手順に進んでください。
アップデートプロセス中にエラーメッセージが表示された場合は、その内容をメモし、Zoomのサポートセンターに問い合わせると良いでしょう。
ソフトウェアの再インストール
アップデートに何度も失敗する場合は、Zoomをアンインストールしてから再インストールすることをお勧めします。これにより、アプリケーションの不具合が修正され、スムーズにアップデートが進行することがあります。
再インストールは、アプリケーションの問題を根本から解決する効果的な方法です。
アンインストールする前に、Zoomのアカウント情報や重要な設定をバックアップすることを忘れないでください。
再インストール後は、最新バージョンのZoomがインストールされ、以前の問題が解消される可能性が高いです。
安定した利用のためのZoom設定チェックポイント
Zoomを安定して利用するためには、アップデートだけでなく、適切な設定の見直しも重要です。ユーザー体験を向上させるための設定チェックポイントを紹介します。
ビデオとオーディオの設定の最適化
Zoomのビデオとオーディオの設定を適切に調整することで、会議中の通信品質を向上させることができます。不要な背景ノイズの削減や、明るさの自動調整など、快適な会議環境を整えましょう。
高品質のマイクロフォンとカメラを使用することで、ビデオ会議の品質を大きく向上させることができます。
背景ノイズを減らすために、ノイズキャンセリング機能を有効にすることも重要です。
照明条件が悪い場合は、Zoomの明るさ調整機能を使用して、ビデオの品質を改善することができます。
バーチャル背景とフィルターの活用
バーチャル背景やフィルターを活用することで、プロフェッショナルな会議環境を演出することが可能です。また、プライバシー保護の観点からも有効な機能です。
バーチャル背景は、自宅やオフィスの背景を隠し、プロフェッショナルな印象を与えるのに役立ちます。
フィルター機能を使用して、ビデオの外観を調整し、より魅力的なビデオ会議を実現できます。
プライバシーを保護しながら、会議の参加者に好印象を与えるために、これらの機能の設定を最適化しましょう。
まとめ
Zoomアップデートは、快適なビデオ会議体験のために重要です。アップデートに時間がかかる場合でも、インターネット接続の最適化やアップデートプロセスの管理により、時間を短縮することが可能です。トラブルシューティングを適切に行うことで、アップデートの問題を解決し、Zoomを最新の状態に保つことができます。さらに、Zoomの設定を適切に管理することで、安定した利用体験を実現できます。
これらのヒントを活用して、Zoomのアップデートをより効率的に行いましょう。常に最新の状態でZoomを使用することで、最高のビデオ会議体験を得ることができます。
アップデートプロセスにおいて問題が発生した場合でも、冷静に対処することが重要です。適切なトラブルシューティングを行い、Zoomの利用を最適化しましょう。
Zoomの利用体験を向上させるためには、定期的なアップデートと適切な設定が不可欠です。このガイドを参考に、快適なZoom利用環境を整えてください。
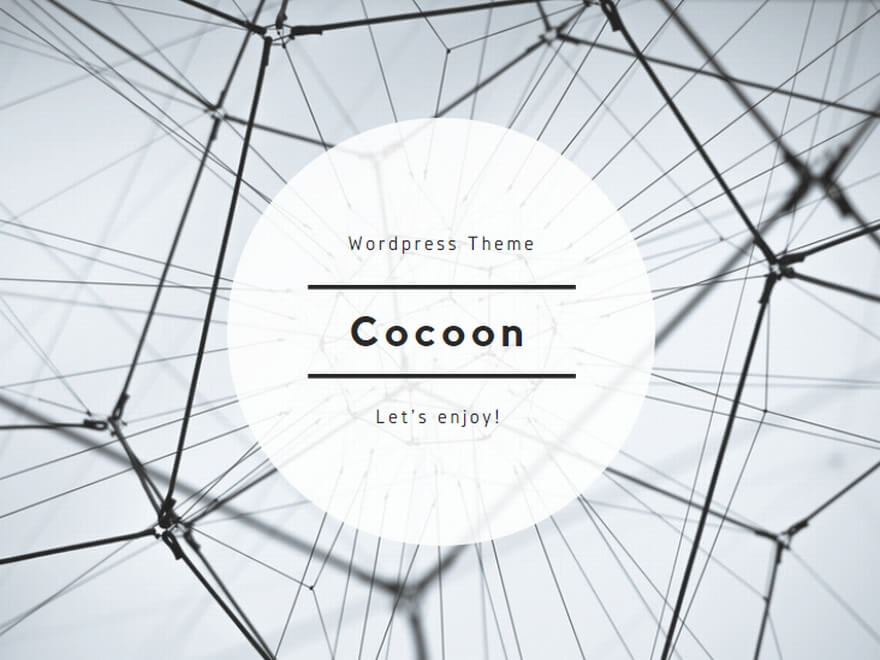
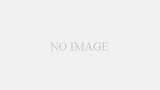
コメント