Zoomのアップデートがインストールできない時、多くの人が直面する問題です。
この記事では、Zoomアップデートのインストールに失敗する主な原因と、それを解決するための具体的な手順を紹介します。
Zoomのスムーズな使用を妨げるこの問題を解決し、オンラインミーティングやウェビナーをより快適に楽しめるようにしましょう。
Zoomアップデートがインストールできない主な原因
Zoomのアップデートがインストールできない場合、いくつかの一般的な原因が考えられます。このセクションでは、最も一般的な問題とその対処法を紹介します。
インターネット接続の問題
インターネット接続が不安定だと、アップデートのダウンロードやインストールに失敗することがあります。
解決策として、接続を確認し、必要であればルーターを再起動してみてください。
接続の安定性を確認するために、他のオンラインサービスやウェブサイトのアクセス状況をチェックすることも有効です。
万が一、接続に問題がないにも関わらずアップデートに失敗する場合は、ISP(インターネットサービスプロバイダー)に問い合わせてみることをお勧めします。
しばしば見過ごされがちですが、ルーターのファームウェアアップデートもインターネットの接続問題解決に役立つことがあります。
ストレージスペースの不足
デバイスのストレージが不足していると、新しいアップデートをインストールできません。
不要なファイルを削除して空き容量を確保し、再度試してみてください。
ストレージの空き容量を確認する方法は、デバイスによって異なりますが、一般的には設定メニューから容易に確認できます。
不要なアプリケーションや大きなファイルを削除することで、必要なスペースを確保できる場合があります。
外部ストレージを利用している場合は、そちらにデータを移動させることも一つの解決策です。
Zoomアップデートのインストール手順
Zoomのアップデートをスムーズにインストールするための基本的な手順を説明します。
アップデートの手動確認
Zoomデスクトップクライアントを開き、「プロフィール」アイコンをクリックし、「アップデートを確認」を選択してください。
利用可能なアップデートがある場合は、画面の指示に従ってインストールします。
この手順は、最新の機能やセキュリティパッチを確実に取得するために定期的に行うべきです。
アップデートが見つかった場合、インストールプロセスは通常数分以内に完了します。
インストール後、Zoomを再起動することを忘れずに行ってください。
管理者権限の確認
インストールには、デバイスの管理者権限が必要な場合があります。
管理者アカウントでログインしているか確認し、必要に応じて権限を変更してください。
特に企業や教育機関のデバイスでは、セキュリティポリシーにより制限されていることがあります。
管理者権限がない場合は、IT部門に連絡し、適切な手続きを踏んでアップデートを行ってください。
権限の問題が原因でアップデートができない場合、Zoomのウェブサイトから直接アップデートプログラムをダウンロードすることも一つの解決策です。
Zoomアップデートインストール時のトラブルシューティング
インストールがうまくいかない場合のトラブルシューティング方法を紹介します。
Zoomの再インストール
アップデートに失敗する場合、Zoomをアンインストールしてから再インストールすることで問題が解決することがあります。
最新版を公式サイトからダウンロードして、インストールしてください。
このプロセスは、古いファイルや設定の問題をクリアし、アップデートの障害を取り除くのに役立ちます。
アンインストールは、コントロールパネルまたは設定メニューから行えます。
再インストール後、コンピュータを再起動することをお勧めします。
ファイアウォールとアンチウイルスの設定確認
ファイアウォールやアンチウイルスソフトウェアが、アップデートのインストールを妨げている場合があります。
一時的にこれらの設定を無効にしてから、もう一度アップデートを試してみてください。
セキュリティソフトウェアを一時的に無効にする方法は、使用しているソフトウェアによって異なります。
設定を変更する際は、インターネットへの接続を遮断することでセキュリティリスクを最小限に抑えてください。
アップデート後は、忘れずにセキュリティソフトウェアを再度有効にすることが重要です。
よくある質問とその回答
Zoomアップデートに関するよくある質問とその回答をまとめました。
アップデートはどれくらいの頻度で行われるのか
Zoomは定期的に機能の改善やセキュリティの強化を目的としたアップデートをリリースしています。
一般に、月に1回程度の頻度で新しいアップデートがありますが、状況によってはそれ以上の頻度でリリースされることもあります。
アップデートの通知は、Zoomクライアントや公式ウェブサイトで確認できます。
最新の情報を得るためには、定期的にZoomの公式ウェブサイトを訪れることをお勧めします。
また、Zoomのニュースレターに登録しておくことで、新しいアップデート情報をメールで受け取ることができます。
アップデートがインストールできない場合、Zoomは使用できるか
アップデートがインストールできない場合でも、Zoomは基本的に使用可能ですが、最新の機能やセキュリティ修正が適用されないため、推奨されません。
可能な限り迅速に問題を解決し、アップデートを適用することが重要です。
アップデートを適用できない場合は、Zoomのウェブ版を使用することで最新の機能にアクセスできる場合があります。
しかし、ウェブ版ではデスクトップクライアントのすべての機能が利用できないことがあるため、できるだけ早く問題を解決することが望ましいです。
長期間アップデートを適用しないと、セキュリティリスクが高まる可能性があるため、定期的なアップデートが重要です。
Zoomアップデートインストールできないまとめ
Zoomのアップデートがインストールできない問題は、インターネット接続の問題やストレージスペースの不足など、さまざまな原因によって引き起こされることがあります。
この記事で紹介した手順やトラブルシューティング方法を試すことで、問題の解決につながる可能性があります。
Zoomを快適に使用するためにも、定期的なアップデートの適用は非常に重要です。もし問題が解決しない場合は、Zoomのサポートに問い合わせることをお勧めします。
アップデートのインストールに際して問題が発生するのは、時には避けられないことかもしれませんが、適切な手順と対策を講じることで、ほとんどの問題は解決可能です。
具体的な対処法を試す前に、まずはZoomとデバイスの基本的なチェックを行うことが重要です。これには、インターネットの接続状況の確認や、使用しているデバイスのストレージ容量のチェックが含まれます。
また、Zoomの公式ウェブサイトやサポートフォーラムを活用することも、問題解決のための有効な手段の一つです。ここでは、同様の問題を経験した他のユーザーからの貴重なアドバイスを得ることができるかもしれません。
最後に、アップデートのインストールが成功した後も、今後のために定期的なメンテナンスを心がけ、Zoomの使用を最適化することが重要です。これにより、今後発生する可能性のある問題を未然に防ぐことができます。
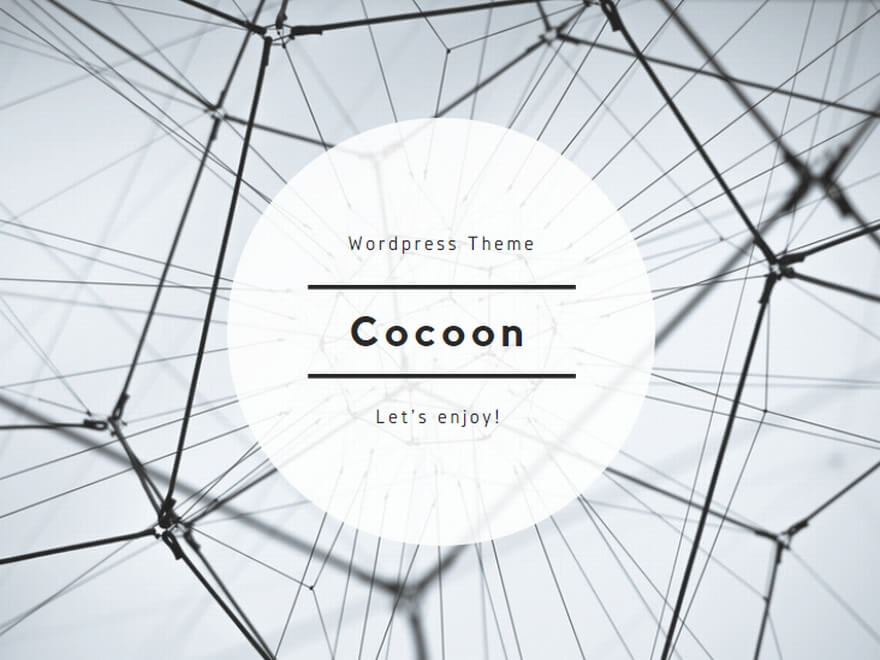
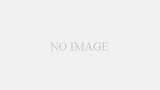
コメント