Zoom会議のアバター機能を使って、オンラインミーティングをもっと楽しく、もっと個性的に!この記事では、Zoomアバターの設定方法から無料で利用できるアバター、自作の方法、追加の方法、ダウンロードの方法、さらにスマホでの利用方法まで、Zoomアバターをフルに活用するための情報を網羅的にご紹介します。オンラインでのプレゼンスを際立たせたいあなたに、Zoomアバターが新しい可能性を開くこと間違いなしです。
Zoomアバター設定のステップバイステップ
Zoomでアバターを設定する方法を詳しく解説します。オンライン会議やセミナーで、顔出しをしたくない時にピッタリの機能です。初めての人でも簡単に設定できるように、画像を使った説明も交えてご紹介します。
アカウント設定でアバターを有効にする
まずZoomのアカウント設定にアクセスし、アバター機能を有効にする必要があります。
この機能を使うことで、顔を直接映さずに、代わりにアバターを表示させることができます。
設定方法は非常に簡単で、数クリックするだけで完了します。
私の経験から言うと、このステップはZoomミーティングのプライバシーを守る上で非常に効果的です。
最初は少し戸惑うかもしれませんが、一度設定を完了させれば、どんな会議にも気軽に参加できるようになります。
アバター機能の有効化は、Zoomの使い方をより豊かにする第一歩です。
Zoomをより楽しく、そしてプライベートに保ちたいなら、この機能の使用を強くおすすめします。
アバター選択またはアップロード
次に、Zoomが提供するアバターから選択するか、自分で用意した画像をアップロードします。
色々な表情やスタイルの中から、自分の気分や会議のテーマに合わせて選ぶことができます。
自分らしさを表現する楽しい一歩になります。
私は個人的に、自分のアバターを選ぶことによって、オンライン会議に少し楽しみを加えることができると感じています。
特にクリエイティブな会議やフレンドリーなミーティングでは、アバターが会話のきっかけになることもあります。
自分でアバターをアップロードする場合は、自分の趣味や興味を反映させることができ、より個性的な印象を与えられます。
アバターを通じて、自分のパーソナリティを表現するのは、オンラインの世界での自己表現の新しい形と言えるでしょう。
Zoomアバターの無料オプション
Zoomで無料で利用できるアバターについて紹介します。経済的でありながらも、多種多様なアバターを楽しむことができます。
Zoom公式の無料アバター
Zoomでは、公式に無料で利用できるアバターを多数提供しています。
これらのアバターは、簡単に設定できて、すぐに使用開始できます。
ビジネスシーンでもプライベートでも使えるデザインが豊富です。
Zoomの無料アバターを利用することで、コストをかけずにオンライン会議の雰囲気を変えることができます。
私はこの無料アバターをよく使っており、その手軽さと多様性にいつも感謝しています。
特に短期間で多くのミーティングがある場合、様々なアバターを使い分けることで、新鮮さを保つことができます。
また、公式アバターは品質が高く、プロフェッショナルな会議にも適しています。
サードパーティ製の無料アバター
インターネット上には、Zoom用の無料アバターを提供しているサードパーティのウェブサイトも存在します。
こうした外部サイトからダウンロードしたアバターを使用することも可能です。
ただし、安全性や著作権には十分注意してください。
サードパーティ製のアバターを利用する際には、その出所をしっかり確認することが大切です。
私は一度、ユニークなデザインのアバターを見つけて使ってみましたが、会議の参加者から好評でした。
ただし、使用する前には著作権の問題がないかを確認することが必要です。
安全なウェブサイトからダウンロードすることで、問題を避けることができます。
これらの無料アバターは、Zoomミーティングにおいて個性を表現する素晴らしい手段となり得ます。
自作Zoomアバターの作り方
自分だけのオリジナルアバターを作成する方法をご紹介します。自分のクリエイティビティを発揮して、唯一無二のアバターをZoom会議で披露しましょう。
利用できるツールとアプリ
アバター作成には、様々なオンラインツールやアプリが利用できます。
これらのツールを使えば、専門知識がなくても簡単にアバターを作成できます。
自分の好みに合わせて、顔の形や髪型、服装などをカスタマイズできます。
私は最近、あるオンラインツールを使って、自分だけのアバターを作成しました。
そのプロセスは思ったよりも簡単で、何種類ものデザインオプションから選べました。
特に、顔の形や髪型を自分の好みに合わせて調整できるのが楽しかったです。
完成したアバターをZoomで使い始めたところ、同僚からも好評で、どうやって作ったのか聞かれることが多くなりました。
クリエイティビティを発揮するポイント
オリジナルアバターを作る際には、自分の個性や趣味を反映させることが大切です。
例えば、好きな色やアクセサリーを加えることで、より自分らしさを表現できます。
創造力を存分に発揮して、他の人とは違うアバターを作りましょう。
自分のアバターに個性を加えることで、オンラインの世界でも自己表現ができると実感しています。
趣味や興味をアバターに反映させることで、会議中にも自分のパーソナリティをアピールできます。
この自作アバターを通じて、他の人とは一線を画す個性的なプレゼンスをオンライン会議で確立できました。
オリジナルアバターを作る過程自体が、自己発見の旅のようで、非常に充実しています。
Zoomアバターの追加方法
既に設定しているアバターに加えて、新しいアバターを追加する方法を解説します。気分やシーンに合わせてアバターを変えたい時に役立ちます。
アバターの管理方法
Zoomでは、複数のアバターを保存し、状況に応じて切り替えることができます。
この管理機能を使って、自分のアバターコレクションを充実させましょう。
簡単な手順でアバターを追加・削除できます。
アバター管理の便利さを実感しています。特に、異なるミーティングで異なる役割を持つとき、それぞれに合わせたアバターを設定できるのは大きなメリットです。
私がアバターを管理する際によく使うのは、Zoomのデスクトップアプリです。ここから簡単にアバターを追加や変更ができます。
アバターの追加は、私のZoom使用体験をよりパーソナライズされたものにしてくれます。
自分だけのアバターコレクションを持つことで、オンライン会議の参加がより一層楽しくなります。
新しいアバターの追加方法
新しいアバターを追加する際には、先に紹介したアップロードの手順を踏みます。
アバターを頻繁に変更することで、Zoomミーティングがより楽しくなります。
季節やイベントに合わせたアバターを用意するのもおすすめです。
最近、友人の結婚式のオンラインパーティーに招待されたとき、そのイベント用に特別なアバターを作成しました。
そのアバターは他の参加者からも好評で、会話のきっかけにもなりました。
アバターを変えるだけで、ミーティングの雰囲気をガラッと変えることができるので、色々と試してみるのが楽しいです。
季節ごとにアバターを更新するのが私の小さな楽しみの一つです。春には花が咲いている背景のアバター、冬には雪の結晶がちりばめられたアバターを使うなど、季節感を楽しんでいます。
Zoomアバターのダウンロードとスマホでの利用
Zoomアバターをダウンロードして、スマホで利用する方法をご紹介します。外出先からでも、お気に入りのアバターを使って会議に参加できます。
アバターのダウンロード方法
Zoomアバターをダウンロードする方法は、使用しているプラットフォームによって異なります。
公式サイトやサードパーティのウェブサイトから、好みのアバターを選んでダウンロードしましょう。
ダウンロードしたアバターは、Zoomアプリに簡単に追加できます。
アバターをダウンロードする際には、いつも著作権に注意しています。正規のサイトからダウンロードすることが大切です。
私が最初にアバターをダウンロードしたとき、その多様性に驚きました。ビジネス用からカジュアルまで、あらゆるシーンに合うアバターがありました。
ダウンロードしたアバターをZoomに追加するプロセスは非常に簡単で、数分で新しいアバターを使い始めることができました。
この手軽さが、Zoomのアバター機能をより使いやすくしています。
スマホでのアバター利用方法
Zoomのスマホアプリでも、アバター機能を利用できます。
アプリ内の設定からアバターを選択またはアップロードすることが可能です。
外出先でも、個性的なアバターでオンラインミーティングに参加しましょう。
スマホでアバターを設定することで、移動中でも自分のアイデンティティを保ちながら参加できるのが魅力です。
最近では、スマホで簡単にアバターを変更できるので、気分やミーティングの内容に合わせて頻繁に変えています。
外出先でもZoomミーティングに参加することが多いので、スマホでアバターを使えるのは非常に便利です。
アバターを利用することで、どこからでもプロフェッショナルな印象を与えることができます。
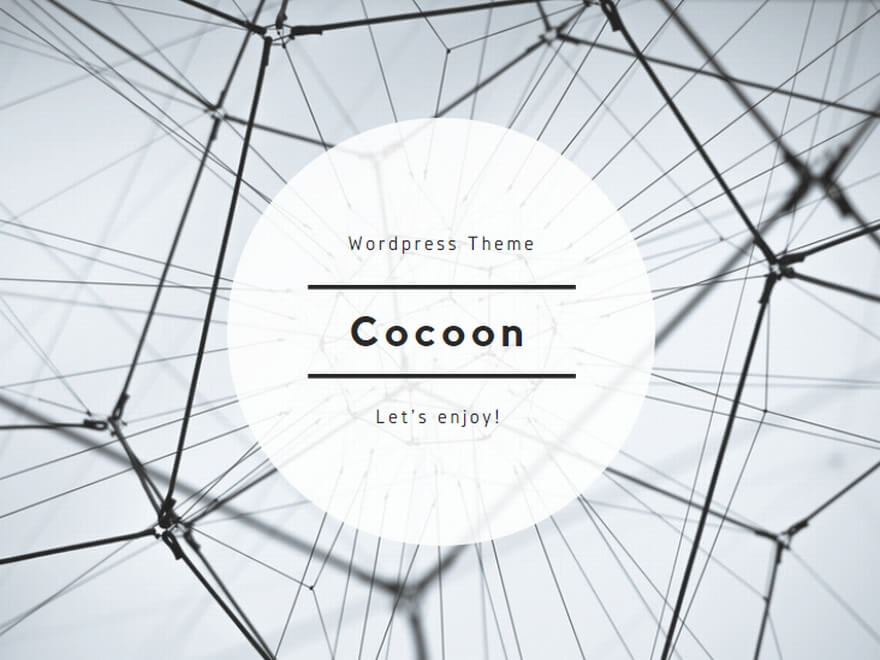
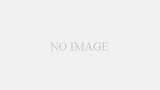
コメント