Zoomの最新アップデートによる不具合に悩まされていませんか?アップデートは通常、機能改善やセキュリティ強化を目的としていますが、時には思わぬ不具合が生じることもあります。
この記事では、Zoomアップデート後に発生する可能性のある不具合と、それらを解決するための具体的な対処法をご紹介します。不具合に直面したときでも、落ち着いて対処できるようになりましょう。
アップデート後によくある不具合の種類
Zoomをアップデートした後に報告されがちな不具合には、接続の問題、オーディオやビデオの不具合、アプリのクラッシュなどがあります。こうした問題は、アップデートの過程で設定がリセットされたり、新旧のソフトウェア間での互換性が失われたりすることで発生することがあります。
接続問題
アップデート後に最も報告される問題の一つが、会議に接続できない、または接続が不安定になることです。
これは、ファイアウォール設定の変更や、ルーターの互換性問題によって引き起こされることがあります。
私が経験した接続問題の一つは、大切な会議の直前に発生しました。突然Zoomが接続を拒否し、かなり焦りました。
解決策としては、まずインターネット接続を確認し、次にZoomの設定を見直しました。ファイアウォールの設定を調整した後、無事に会議に参加できました。
この経験から、アップデート後は特に接続設定を確認することの重要性を学びました。また、重要な会議前には事前の接続テストを行うようにしています。
他のユーザーも同様の問題を報告していることから、Zoom側でも対応策を模索しているようです。今後はアップデート後の接続確認をより明確に案内することが求められています。
オーディオ/ビデオの不具合
オーディオやビデオが正常に機能しないことも、アップデート後によくある不具合です。
これは、Zoomの設定がリセットされたり、ドライバーの互換性が失われたりすることで起こります。
特に私の場合、アップデート後にマイクが認識されなくなる問題に直面しました。これは非常に困惑する状況でした。
マイクのドライバーを更新し、Zoomのオーディオ設定を再度確認することで問題を解決できました。このプロセスは少し時間がかかりましたが、結果的にはスムーズな会議運営につながりました。
このような不具合に直面したとき、焦らずに対処法を一つ一つ試すことが大切です。また、Zoomや関連するハードウェアの最新情報を常にチェックすることも重要です。
オーディオとビデオの問題は、通信の質に直接影響するため、特に注意が必要です。適切な設定と定期的なチェックで、多くの問題は未然に防ぐことができます。
不具合発生時の基本的な対処法
Zoomアップデート後の不具合に遭遇した場合、最初に試すべきはいくつかの基本的な対処法です。これらは多くの問題を簡単に解決できる可能性があります。
アプリケーションの再起動
不具合が発生したら、まずZoomアプリケーションの再起動を試みてください。
これは、一時的なエラーをリセットする最も簡単な方法です。
私の経験上、多くの小さな不具合はこの単純なステップで解決しました。
再起動によって、アプリケーションがクリーンな状態から始まり、多くの問題が自然と解消されます。
特に、アプリが予期せず終了したり、応答しなくなったりした場合に効果的です。
この方法は、時間もほとんどかからず、誰にでも簡単に試せる最初の一歩となります。
インターネット接続の確認
接続問題の場合は、インターネット接続を確認し、必要に応じてルーターを再起動してください。
これにより、接続が改善されることがあります。
インターネット接続の不具合は、意外と多くのZoomの問題の根源になっています。
ルーターの再起動は、接続をリフレッシュし、安定性を向上させる効果があります。
私が試した中で、これは特に効果的で、接続速度の低下や不安定な接続が改善されました。
また、デバイスをルーターに近づけることも、信号強度を改善し、接続の質を向上させる簡単な方法です。
詳細なトラブルシューティング方法
基本的な対処法でも解決しない場合は、より詳細なトラブルシューティングが必要になります。ここでは、特定の問題に焦点を当てた解決策を提供します。
最新のドライバーへの更新
オーディオやビデオの不具合が続く場合、関連するドライバーを最新のものに更新してください。
これにより、互換性の問題が解決されることがあります。
実際に、私のPCでオーディオ不具合が発生したとき、サウンドカードのドライバーを更新することで問題が解決しました。
ドライバーの更新は、デバイスメーカーの公式サイトから最新のドライバーをダウンロードすることで行えます。
この作業を行うことで、不具合が改善されるだけでなく、パフォーマンスの向上も期待できます。
更新後は、再起動を忘れずに行い、変更を適切に適用させましょう。
Zoom設定の再確認
Zoomの設定を再確認し、必要に応じてカスタマイズしてください。
アップデートによって設定がリセットされている場合があります。
特にビデオやオーディオの設定は、ユーザーの環境に合わせて細かく調整する必要があります。
設定画面を開き、マイクやカメラの選択、音声の自動調整の有無などを確認しましょう。
私が遭遇した一例として、マイク感度が自動に設定されていたために、周囲の雑音が拾われやすくなっていました。
マニュアル設定に変更し、適切な感度に調整することで、クリアな音声で会議に参加できるようになりました。
Zoomサポートチームへの連絡
自分で解決できない不具合がある場合は、Zoomサポートチームに連絡することをお勧めします。彼らは、より専門的なサポートを提供することができます。
サポートリクエストの送信
公式サイトからサポートリクエストを送信し、不具合の詳細を提供してください。
迅速な対応を受けることができます。
私自身、ある不具合を解決できずにサポートチームに連絡した際、非常に迅速に対応してもらえました。
具体的な不具合の説明と、私が試した解決策を明確に伝えることで、より有効なアドバイスを受けることができました。
サポートチームからの回答は、問題解決のための新たな視点を提供してくれることが多く、非常に役立ちます。
この経験から、自分だけで解決しようとせず、適切なタイミングでサポートを求めることの重要性を学びました。
オンラインコミュニティの活用
Zoomのオンラインコミュニティも、問題解決のための貴重なリソースです。
他のユーザーからのアドバイスを得ることができます。
実際に、オンラインコミュニティを通じて、同様の問題を抱える他のユーザーと情報を交換することができました。
コミュニティ内で共有される多様な知識や経験は、独自の解決策を見つける上で非常に有効です。
また、問題が共通している場合、Zoom側もより迅速に対応策を講じることがあります。
このように、オンラインコミュニティは、同じ問題を抱えるユーザー同士のサポートの場としても機能します。
アップデートを避けるべきか?
Zoomアップデートによる不具合が心配でアップデートを避けたいと考える人もいるかもしれません。しかし、セキュリティ強化や機能改善のためにも、定期的なアップデートは非常に重要です。アップデートを避けるのではなく、新しいアップデートがリリースされた際には、まず小規模な環境でテストを行い、問題がないことを確認してから全体に適用するという方法を取ることをお勧めします。また、アップデート前には必ずバックアップを取ることを忘れないでください。
テスト環境での検証
新しいアップデートを本番環境に適用する前に、テスト環境で検証を行うことが重要です。
これにより、不具合が発生した場合に備えることができます。
私は自分のチームで小規模なテストを実施し、新しい機能や変更点を確認します。
このプロセスを通じて、実際の業務に影響を与える可能性のある問題を事前に特定できます。
テスト環境での検証は、予期せぬトラブルを避けるための重要なステップです。
この方法により、安心してアップデートを適用することができます。
バックアップの重要性
アップデートを行う前には、必ず現在の設定や重要なデータのバックアップを取っておくことが重要です。
万が一の事態に備えて、復旧できるようにしましょう。
私は定期的にデータと設定のバックアップを行い、安全な場所に保管しています。
これにより、何か問題が発生した場合でも迅速に元の状態に戻すことができます。
バックアップは、データ損失を防ぐための重要な保険となります。
この習慣は、すべてのテクノロジー利用者にとって基本中の基本です。
Zoomアップデート後の不具合対処法のまとめ
Zoomアップデート後に不具合が発生することはありますが、多くの場合、簡単な対処法やトラブルシューティングで解決することが可能です。
この記事で紹介した方法を試しても問題が解決しない場合は、Zoomサポートチームに相談してください。Zoomの利用を快適なものにするために、適切なサポートを受けることが重要です。
アップデートはセキュリティと機能の向上に不可欠ですので、適切に管理し、問題が発生した際には迅速に対応しましょう。
アップデート後の不具合に遭遇した場合、まずは冷静になり、基本的な対処法から始めましょう。
再起動や設定の確認、インターネット接続のチェックなど、シンプルな方法で解決できることが多いです。
それでも解決しない場合は、ドライバーの更新やより詳細な設定の見直しを行い、問題の特定に努めましょう。
最終手段として、Zoomサポートチームへの連絡も選択肢の一つです。プロフェッショナルなサポートを受けることで、より複雑な問題も解決に導かれる可能性があります。
重要なのは、アップデートを避けるのではなく、適切に対処し、Zoomを安全かつ効率的に使用することです。この記事が、Zoomのスムーズな使用に役立つことを願っています。
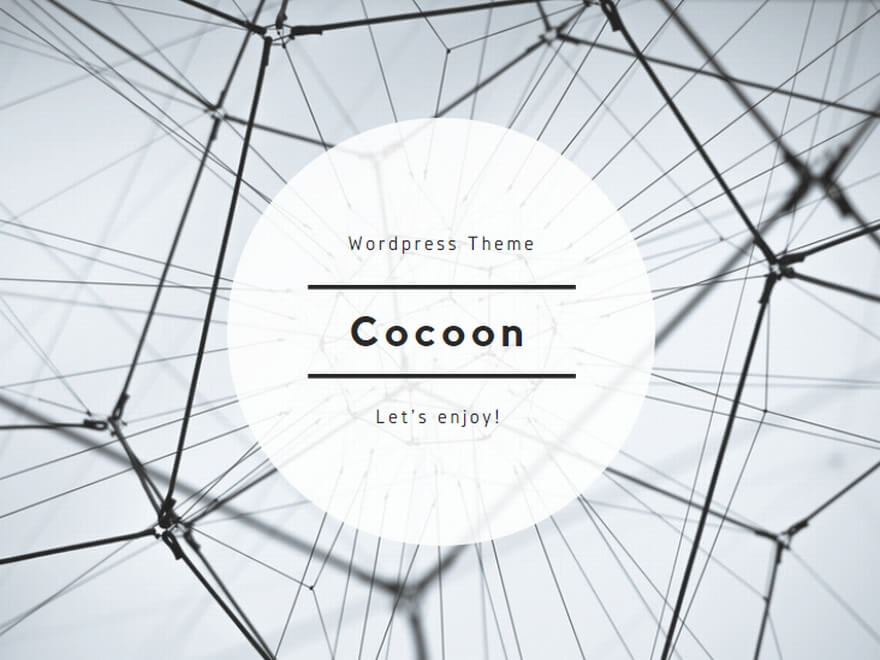
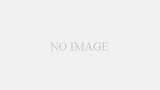
コメント