Zoomのアップデートができないとき、それは単なる技術的な問題ではなく、私たちのコミュニケーションに直接影響を及ぼす問題です。
この記事では、Zoomアップデートに関する問題に直面したときの対処法を紹介します。
具体的な手順から原因の特定方法まで、困った時にすぐに試せる解決策を提供します。
Zoomアップデートがスムーズに行えるようになることで、ビジネスミーティングやオンライン授業、家族とのコミュニケーションがより円滑になります。
アップデートができない原因を探る
Zoomアップデートができない背後には、さまざまな原因が潜んでいます。インターネット接続の問題から、デバイスの互換性、あるいはソフトウェアのバグまで、原因を特定することが第一歩です。
インターネット接続の確認
まず最初に確認したいのが、インターネット接続です。
不安定な接続や低速のネットワークは、アップデートのダウンロードを妨げる原因となります。
ルーターの再起動や、他のデバイスでのネットワーク速度のテストを行いましょう。
私が経験した中で、インターネットの速度が遅いと感じたとき、ルーターを再起動しただけで大幅に改善されたことがあります。
速度不足が原因でアップデートに失敗するケースは珍しくなく、この簡単な手順で解決することがよくあります。
また、使用しているルーターが古い場合は、新しいモデルへの交換を検討することも一つの解決策です。
インターネット提供事業者に問い合わせて、契約しているプランの速度が実際に出ているか確認するのも大切です。
デバイスの互換性をチェック
使用しているデバイスがZoomの最新バージョンに対応しているかも重要なチェックポイントです。
特に古いデバイスでは、アップデートがサポートされていない場合があります。
Zoomの公式サイトで、自分のデバイスがサポートされているか確認してみましょう。
我が家では、古いタブレットでZoomを使用しようとしたところ、アップデートに失敗しました。
デバイスの互換性に関する情報を調べ、最終的に新しいデバイスへの切り替えを決断しました。
この経験から、定期的にデバイスの互換性を確認することの重要性を学びました。
互換性のないデバイスを使い続けることは、セキュリティリスクにもなりかねないため、注意が必要です。
Zoomは頻繁に機能更新を行っており、最新のセキュリティ対策を施しているため、互換性のあるデバイスの使用が推奨されます。
アップデート方法の確認
Zoomのアップデート方法には、自動アップデートと手動アップデートの2種類があります。どちらを利用するかによって、対処法が異なります。
自動アップデートの設定を確認
Zoomは通常、自動でアップデートを促す設定になっています。
しかし、この設定がオフになっているとアップデートが行われないことがあります。
Zoomの設定メニューから、自動アップデートが有効になっているか確認しましょう。
私の場合、ある日突然Zoomのアップデート通知が来なくなったことがあります。
設定を確認したところ、何故か自動アップデートが無効になっていました。
設定を変更して自動アップデートを有効にすることで、問題はすぐに解決しました。
この経験から、定期的に自動アップデートの設定を確認することの重要性を感じています。
手動でのアップデート手順
自動アップデートに頼らず、手動でZoomを最新バージョンに更新する方法もあります。
Zoomの公式サイトから最新版をダウンロードし、インストールすることで、最新の機能をすぐに利用できます。
この方法は、自動アップデートが機能しない時に特に有効です。
手動でアップデートする際は、公式サイトからのダウンロードを推奨します。
私が手動アップデートを行った際、公式サイトから簡単に最新版をダウンロードできました。
インストールプロセスは思ったよりも簡単で、すぐにZoomを最新状態に更新することができました。
手動アップデートは、特定の機能が必要な場合や、セキュリティの更新をすぐに適用したい場合にも役立ちます。
アップデートエラーのトラブルシューティング
アップデート中にエラーが発生した場合、いくつかのトラブルシューティング手順を試すことができます。エラーメッセージの内容によって、対応策が異なります。
エラーメッセージの確認
エラーメッセージには、問題のヒントが含まれていることが多いです。
表示されたメッセージをメモし、Zoomのサポートサイトやフォーラムで検索してみましょう。
同様の問題を経験したユーザーの解決策が見つかるかもしれません。
私の場合、エラーコードをGoogleで検索したところ、具体的な解決方法を提案しているフォーラムを見つけることができました。
エラーメッセージを無視せず、それが示す問題の根本を理解することが重要です。
特定のエラーコードには、Zoomの知識ベースに詳細なトラブルシューティングガイドが用意されていることもあります。
問題解決には、エラーメッセージの内容を正確に把握することが第一歩となります。
ソフトウェアの再インストール
時には、Zoomアプリケーションを完全にアンインストールし、再インストールすることで問題が解決することがあります。
この方法は、根深いソフトウェアの問題を解消するのに有効です。
アンインストール後、改めて公式サイトからアプリをダウンロードしてください。
実際に私が再インストールを試した際、予期せぬエラーが解消され、スムーズにアップデートを完了することができました。
再インストールは、ソフトウェアの不具合をリセットする最も確実な方法の一つです。
しかし、このプロセスを行う前に、重要な会議などが予定されていないか確認してください。
再インストール作業には時間がかかる場合があり、急いでいる時には不便を感じるかもしれません。
サポートに問い合わせる
自力で解決できない場合は、Zoomのサポートチームに連絡することが最善の策です。彼らは専門知識を持っており、あなたの問題を迅速に解決してくれます。
サポートチケットの送信
Zoomの公式サイトからサポートチケットを送信することができます。
問題の詳細をできるだけ具体的に記述し、必要ならスクリーンショットを添付しましょう。
サポートチームからの返信を待ち、指示に従ってください。
以前、アップデートに関する問題でサポートチケットを送った際、非常に迅速な対応をしてもらえました。
問題を解決するための明確な手順と、追加のサポートが必要な場合の連絡方法を提供してくれました。
サポートチームのプロフェッショナリズムと迅速な対応には、いつも感謝しています。
この経験から、Zoomのサポートシステムの有効性を実感しました。
コミュニティフォーラムを利用する
Zoomにはアクティブなユーザーコミュニティがあり、フォーラムで質問することができます。
他のユーザーからのアドバイスや、過去の同様の問題への解決策が見つかるかもしれません。
コミュニティの力を借りて、問題を解決しましょう。
実際にフォーラムを利用してみたところ、私と同じ問題に直面していた他のユーザーから有益なアドバイスをもらうことができました。
ユーザーコミュニティの中には、非常に詳細な技術知識を持つ人もおり、彼らの提案が大きな助けとなりました。
また、フォーラムでの交流は、新しい機能や使い方に関する情報を得る良い機会にもなります。
問題解決だけでなく、Zoomの利用法を深めるための貴重なリソースです。
Zoomアップデートできない問題のまとめ
Zoomアップデートができない問題は、多くの場合、シンプルな解決策で解消できます。
この記事で紹介した方法を試すことで、ほとんどの問題は解決するはずです。
しかし、それでも問題が解決しない場合は、プロフェッショナルなサポートを求めることが重要です。
Zoomは私たちの日常生活に欠かせないツールです。
その機能を最大限に活用するためにも、アップデートの問題は迅速に対処しましょう。
この記事を通して、Zoomアップデートに関する一般的な問題とその解決策を紹介しました。
多くの場合、問題はインターネット接続、デバイスの互換性、または設定の確認に関連しています。
手順に沿って対処すれば、自分で簡単に解決できることが多いです。
しかし、自己解決が難しい場合は、Zoomのサポートチームが迅速かつ的確なサポートを提供してくれます。
Zoomのアップデートがスムーズに行えないときは、パニックになることなく、この記事で紹介したステップを一つずつ試してみてください。
最終的には、Zoomを最新の状態に保ち、安定したコミュニケーションを維持することができるでしょう。
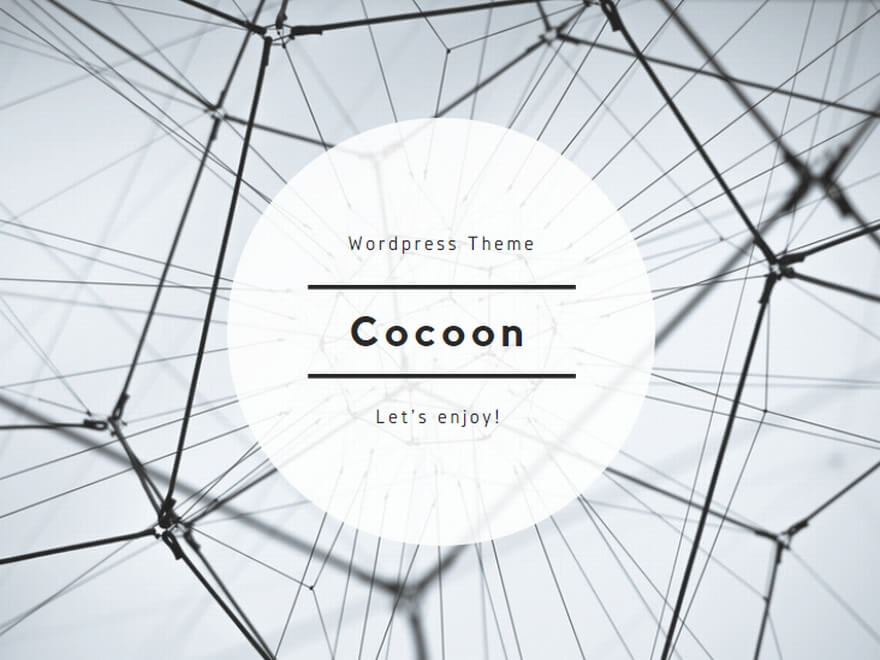
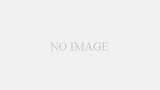
コメント