スマートフォンでのZoom利用が日常的になっている今、多くのユーザーが特有の問題に直面しています。音が出ない、背景の設定、名前の変更、通信料の心配、画面の向きの調整など、これらの問題はZoom会議をスムーズに進行させる上で欠かせないポイントです。この記事では、これらの一般的な問題に対する解決法を、実体験に基づくアドバイスと共に提供します。私たちの目的は、あなたがZoomをより快適に、そして効果的に使用できるように支援することです。
Zoomスマホで音が出ない時の対処法
Zoom会議に参加する際、音が出ないという問題は非常に一般的です。この問題は、設定の見落としやスマートフォンの状態によって引き起こされることが多いです。
ミュート設定の確認
まず、Zoomアプリ内で自分がミュートになっていないか確認しましょう。会議中にうっかりミュートにしてしまうことがあります。
次に、スマートフォン自体の音量が下がっていないかも確認してください。時には、アプリの音量とは別に端末の音量が下がっていることがあります。
アプリの設定をチェック
Zoomの設定で、スピーカーが適切に選択されているか確認してください。間違ったオーディオ出力が選択されていると、音が出ません。
また、スマートフォンの「設定」メニューから、Zoomアプリにマイクとスピーカーの使用許可が与えられているかも確認しましょう。
一度これらの基本的なチェックを行っても問題が解決しない場合、スマートフォンを再起動することをお勧めします。再起動によって、多くの一時的な問題が解消されることがあります。
問題が依然として解決しない場合は、Zoomアプリのアップデートがあるか確認してください。時には、古いバージョンのアプリにバグが存在し、それが原因でオーディオ問題が発生することがあります。
別のデバイスでZoomを試してみることも有効な手段です。これにより、問題がスマートフォンに特有のものなのか、アカウント設定に関連するものなのかを判断できます。
最後に、Zoomのサポートチームに連絡することを検討してください。特定の問題について専門的なアドバイスを提供してくれることがあります。
これらのステップを試すことで、Zoomで音が出ない問題の多くが解決に向かいます。Zoom会議をスムーズに進行させるために、これらの対処法を覚えておくと良いでしょう。
Zoomスマホで背景を設定する方法
オンライン会議のプライバシーを保護するため、または単に楽しむために、Zoomでは背景画像や仮想背景を設定することができます。
背景設定の手順
Zoomアプリを開き、設定に進んで「仮想背景」を選択します。ここから、既存の背景を選ぶか、新しい画像をアップロードすることができます。
背景を設定する際には、画像の解像度に注意してください。高解像度の画像を選ぶことで、背景がより自然に見えます。
背景の推奨事項
明るい色の背景を選ぶと、顔がはっきりと映ります。また、動きの少ないシンプルなデザインが、会議中に気を散らさずに済みます。
仮想背景の使用時には、良い照明条件を確保することが重要です。部屋が明るすぎたり暗すぎたりすると、背景がうまく機能しないことがあります。
私が初めてZoomの仮想背景を試みた際、選んだ画像の解像度が低すぎて、背景がぼやけてしまった経験があります。
それ以来、私は背景に使用する画像を選ぶ際には、常に解像度が高いものを選ぶようにしています。
また、自宅でZoom会議に参加する際は、窓からの自然光を利用して、顔が明るくはっきりと映るように心がけています。
この小さな工夫により、私のZoom会議の品質は大きく向上し、相手にも好印象を与えることができています。
Zoomスマホで名前を変更する方法
Zoom会議中に表示される名前を変更することは、特に複数のアカウントを持っている場合や、正式な会議で別の名前を使用したい場合に便利です。
名前変更の手順
Zoomアプリを開き、「設定」に進んでアカウント情報を選択します。ここで「名前」をタップし、新しい名前を入力して保存します。
会議中に名前を変更する場合は、参加者リストから自分の名前を見つけ、名前の横にある「名前を編集」を選択して変更します。
名前変更のポイント
名前を変更する際には、会議の目的や参加者に合わせた名前を選ぶことが重要です。フォーマルな会議では本名を、カジュアルなミーティングではニックネームを使用することもあります。
名前変更は、自分を識別しやすくするためのものです。参加者にとってわかりやすい名前を選択しましょう。
私の友人は、Zoom会議でクライアントとのミーティングに参加する際、いつも彼女のニックネームではなく、本名を使用しています。
彼女はこの習慣がプロフェッショナルな印象を与え、会議の効率を高めると信じています。
一方で、私たちのカジュアルな友人同士のミーティングでは、お互いの愛称やニックネームを使用しています。これにより、会議の雰囲気が和やかになります。
名前を適切に変更することで、Zoom会議の目的に合わせた適切なコミュニケーションが可能になります。
Zoomスマホの通信料について
Zoom会議をスマートフォンで利用する際、データ通信料が気になるポイントです。特に、Wi-Fi環境がない場所での使用では、通信料が高額になる可能性があります。
データ使用量の管理
Zoomの「設定」メニューで「データ使用量」を確認し、ビデオの解像度を下げるなどして使用量を管理できます。
また、できるだけWi-Fi環境下で使用することをお勧めします。外出先では、公共のWi-Fiスポットを利用するのも一つの方法です。
通信料の節約テクニック
ビデオをオフにして音声のみで参加する、または必要最低限の時間だけビデオをオンにすることで、データ使用量を節約できます。
Zoomミーティングの予定がある場合は、事前に通信料のプランを確認し、必要であればデータプランを見直すことも検討しましょう。
私は以前、外出先でのZoom会議に参加することになり、スマートフォンのデータ通信を使用しました。
その結果、予想以上に通信料がかさんでしまい、後悔することになりました。
それ以来、私は外出時にZoomを使用する際は、必ず公共のWi-Fiスポットを探すようにしています。
また、ビデオをオフにして音声のみで参加することも、通信料を抑える効果的な方法の一つです。
Zoomスマホで画面を横向きにする方法
Zoom会議をより大きな画面で見たい場合や、プレゼンテーションを行う際には、スマートフォンを横向きにして使用すると便利です。
横向き表示の設定
スマートフォンの「設定」メニューで「画面の回転」を有効にします。その後、スマートフォンを横にすると、Zoomの画面も自動的に横向きに変わります。
一部のスマートフォンでは、アプリごとに画面の向きを固定する機能があります。Zoomアプリでこの設定を行うことで、会議中に画面が勝手に回転するのを防げます。
横向き使用のメリット
横向きにすることで、画面が広がり参加者の顔がより多く、大きく表示されます。プレゼンテーションや大画面での共有がしやすくなります。
また、スマートフォンを横にして三脚やスタンドに固定すれば、手ぶれを防ぎながら快適に会議に参加できます。
プレゼンテーション中に横向きの画面を使うことで、スライドや資料が見やすくなり、参加者の理解も深まります。
私自身、この方法を用いることで、プレゼンテーションの効果が格段に向上したと実感しています。
さらに、横向きにしたスマートフォンを三脚に固定することで、長時間の会議でも疲れにくくなります。
この小さな変更が、Zoom会議の品質を大きく改善することができるのです。
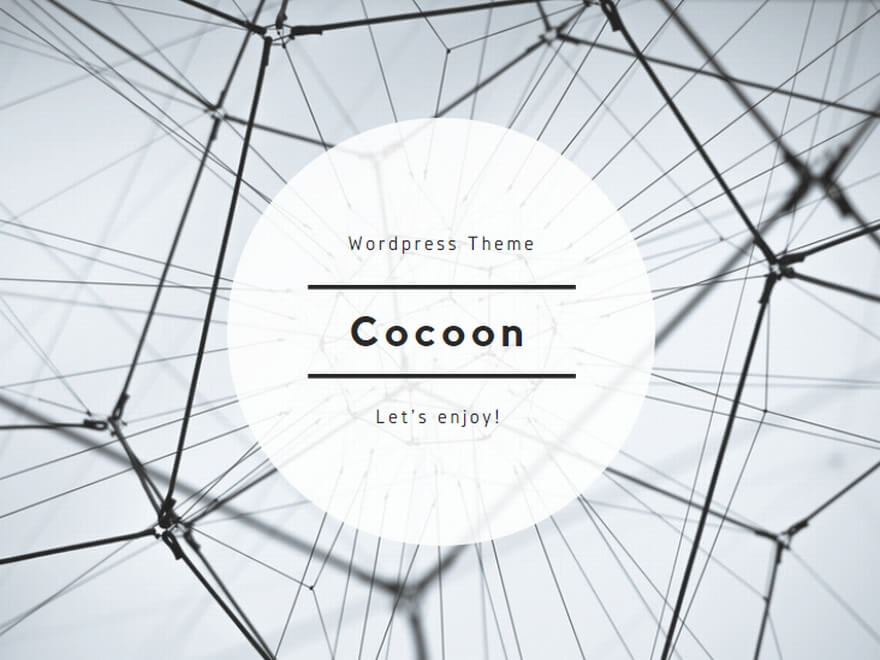
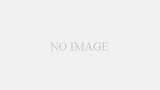
コメント